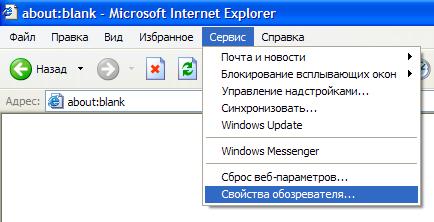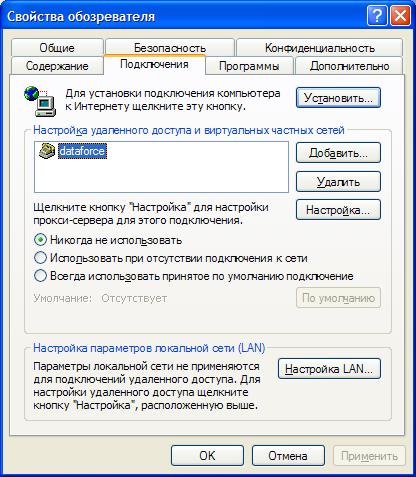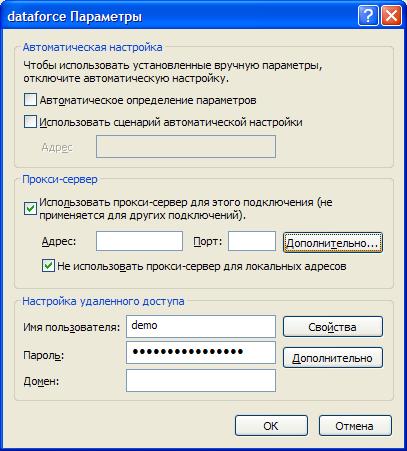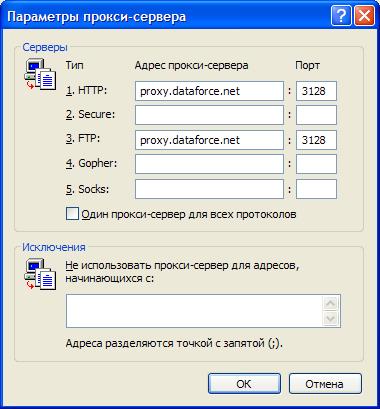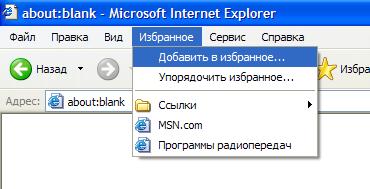|
 |
- Browsers
- Microsoft Internet Explorer 6.0

Выберете пункт меню Сервис, далее Свойства обозревателя.
Это основное окно для настройки программы IE6.0
В закладке Общие Вы можете указать адресс страницы, которая
будет загружаться при запуске прграммы. Мы рекомендуем прописать там
адрес нашей главной страницы http://www.dataforce.net,
и вы будете в курсе последних новостей компании, сможете быстро добраться
до сервера статистики и т.д.
Далее Вам необходимо взглянуть на закладку Дополнительно. Там
Вы найдете множество параметров, помогающих более удобно настроить
под себя данную программу.
Настройка прокси-сервера
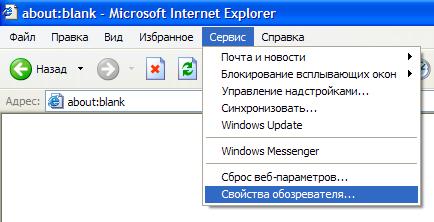
В меню «Сервис» выберите пункт Свойства обозревателя
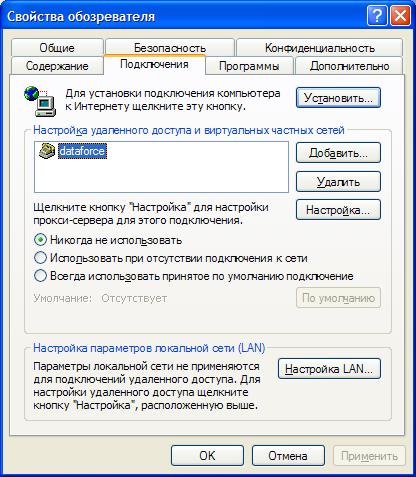
Выберите пункт «Подключения».
Выберите подключение в поле Настройка удаленного доступа и виртуальных частных сетей
и нажмите Настройка.
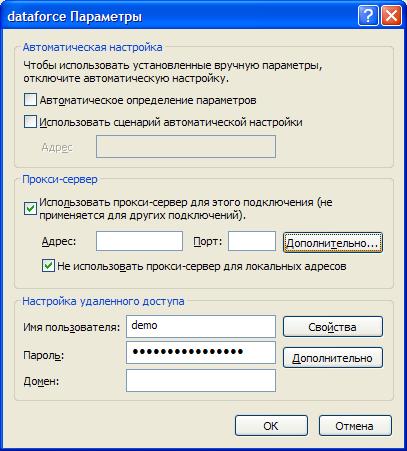
В поле Прокси-сервер, установите флажок Использовать прокси-сервер для этого
подключения (не применяется для других подключений).
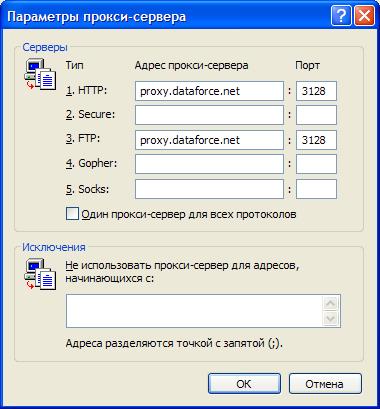
Выберите Дополнительно и введите адреса соответствующих прокси-серверов,
как это показано на картинке.
Нажмите OK.
Ниже приведены вопросы, часто возникающие при работе с программой,
и варианты их решения:
Вызов справки
Если у Вас возникли вопросы по работе с Internet Explorer, воспользуйтесь
справкой для получения необходимой Вам информации.

Из меню Справка выберите пункт Вызов справки.
Сохранение информации, получаемой с Web-страниц
По мере просмотра Web-страниц Вам будет встречаться информация, которую
Вы захотите сохранить, чтобы в дальнейшем иметь возможность обращаться
к ней без подключения к соответствующему узлу. Можно сохранить страницу
как полностью, так и частично — текст, изображения или ссылки. Можно
отправлять по электронной почте страницы или ссылки на них другим
пользователям, имеющим доступ к Web, а для тех, кто не имеет к ней
доступа или даже компьютера, страницы можно распечатать.
Сохранение активной страницы на Вашем компьютере
- В меню Файл выберите Сохранить как.
- Выберите папку, в которую хотите поместить страницу.
- В строке Имя файла укажите название страницы и щелкните
- В строке Тип файла укажите, сохранять ли страницу полностью
или без рисунков, и щелкните Сохранить.
Отображение исходного файла HTML для текущей страницы
В меню Вид выберите Просмотр HTML-кода.
Советы
- Если Вы сами создаете Web-страницы, то это замечательный способ
ознакомиться с технологией создания других страниц.
- Страницу можно сохранить на диске вашего компьютера, а затем
отредактировать по своему вкусу. После внесения изменений загрузите
ее в Internet Explorer и посмотрите, что получилось в результате.
Сохранение страницы или изображения, не открывая их для просмотра
- Щелкните правой кнопкой мыши ссылку на сохраняемый элемент.
- Выберите Сохранить объект как.
- В строке Имя файла укажите имя, под которым вы хотите
сохранить страницу или изображение, и щелкните Сохранить.
Примечания
- Internet Explorer создает копию страницы или изображения, а
не ссылки на них.
- Эту возможность можно использовать для загрузки элемента, не
открывая его для просмотра.
- Чтобы создать копию ссылки, достаточно перетащить ее туда, где
она необходима, например, на рабочий стол. И там появится ссылка
на Web-страницу.
Как изменить внешний вид панели инструментов
- Вы можете скрыть адресную строку или панель ссылок, щелкнув
правой кнопкой мыши на панели и сбросив соответственный флажок.
- Вы можете добавить ссылки на панель ссылок, перетащив значок
ссылки из адресной строки или перетащив ссылку с Web-страницы.
- Вы можете упорядочить Ваши ссылки, перемещая их на панели ссылок.
- Щелкнув правой кнопкой мыши на панели и сбросив флажок
Закрепить панели инструментов, Вы можете передвигать или
изменять размер адресной строки и панели ссылок, перетаскивая их
вверх, вниз, влево или вправо.
Щелкнув правой кнопкой мыши на панели и выбрав Настройка,
Вы сможете проделать следующее:
- Чтобы создать больше места на экране, Вы можете скрыть названия
кнопок панели инструментов.
- Вы можете использовать меньшие по размеру значки в стиле Microsoft
Office.
Как ускорить отображение страниц
- В меню Сервис выберите пункт Свойства обозревателя.
- Перейдите на вкладку Дополнительно.
- В группе Мультимедиа сбросьте один из флажков: Отображать рисунки,
Воспроизводить анимацию на веб-страницах, Воспроизводить видео на веб-страницах,
Воспроизводить звуки на веб-страницах.
Советы
- Даже если флажки Отображать рисунки и Воспроизводить видео на веб-страницах,
Вы сможете показать отдельный рисунок (видеозапись), щелкнув его
правой кнопкой мыши и выбрав пункт Показать рисунок.
- Если рисунок продолжает оставаться видимым после того как Вы
сняли указанные флажки, при необходимости его скрыть в меню Вид
выберите Обновить.
Как ускорить отображение ранее просмотренных страниц
- В меню Сервис выберите пункт Свойства обозревателя.
- Перейдите на вкладку Общие и в поле Временные файлы Интернета
нажмите кнопку Параметры.
Чтобы увеличить место на диске, выделяемое для временного хранения
страниц, переместите указатель Занимать на диске не более вправо.
Если нет необходимости, чтобы в папке, где хранятся временные файлы,
обновлялись страницы, выберите пункт Никогда.
Работа с временными файлами Интернета
Папка “Temporary Internet Files” на вашем жестком диске хранит
просмотренные вами Web-страницы и файлы. Это ускоряет отображение
часто посещаемых Web-страниц, поскольку обозреватель Internet Explorer
может открыть их с вашего жесткого диска, а не из Интернета. Увеличение
места для этой папки может увеличить скорость отображения ранее посещенных
Web-страниц, но уменьшить объем свободного дискового пространства
на компьютере. Вы можете изменить размер этой папки, или очистить
ее содержимое для контроля за использованием свободного дискового
пространства.
Файлы Интернета сохраняются на вашем компьютере, когда вы подписываетесь
на Web-узел или используете просмотр в автономном режиме. Вы можете
просмотреть эти файлы без подключения к Интернету.
Как установить шрифт и цвет для постоянного использования
- В меню Сервис обозревателя выберите Свойства обозревателя.
- На вкладке Общие выберите Цвета, Шрифты, Языки или Оформление.
- Измените настройки по своему усмотрению.
Как добавить страницу в папку “Избранное”
- Перейдите на страницу, которую нужно добавить в папку “Избранное”.
- В меню Избранное выберите пункт Добавить в “Избранное”.
- Укажите название для данной страницы.
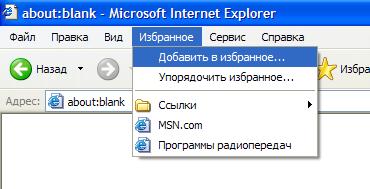
Советы
- Чтобы открыть одну из избранных страниц, на панели инструментов
нажмите кнопку Избранное и выберите из списка необходимую страницу.
- Страницы можно помещать в папки. Для этого в диалоговом окне
Добавление в папку “Избранное” нажмите кнопку Добавить
в, а затем нажмите кнопку Создать папку для создания
новой папки.
|
 |
- Browsers
- Microsoft Internet Explorer 6.0
|