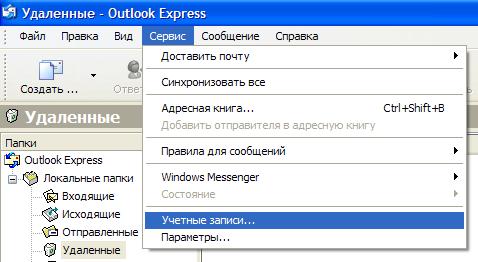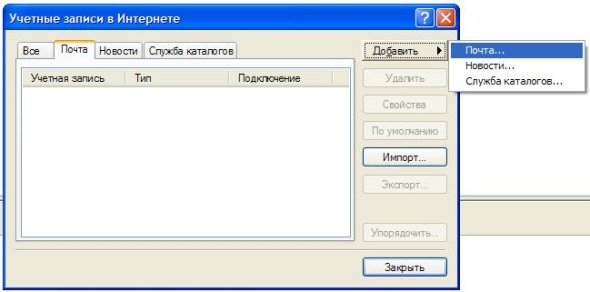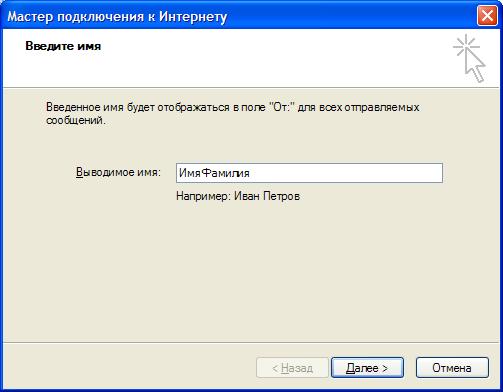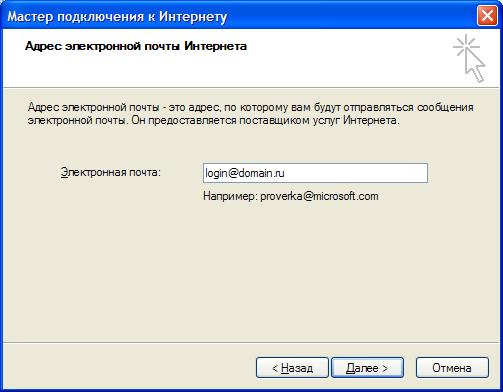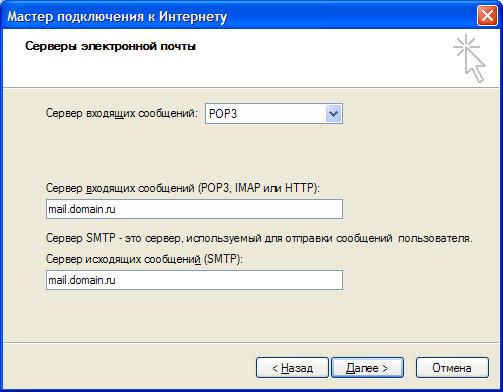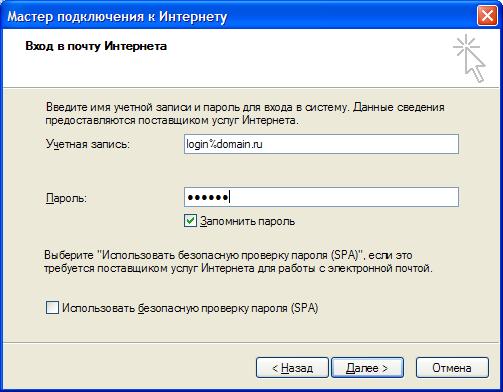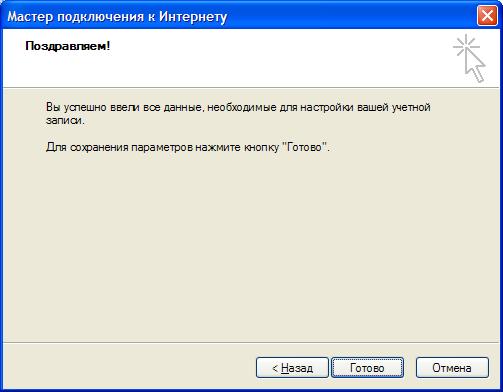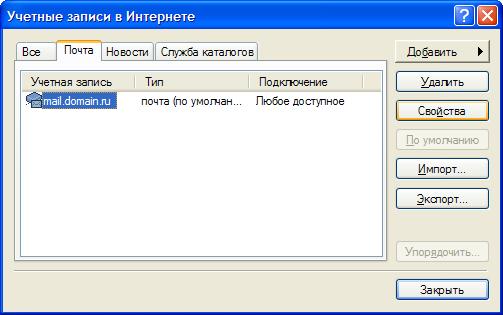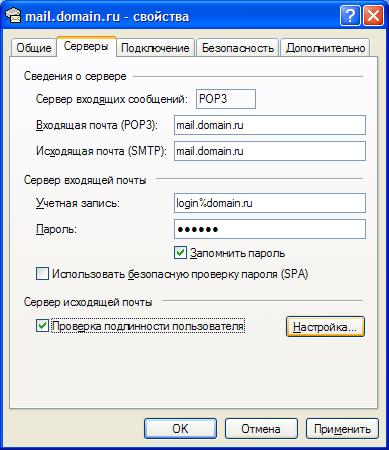|
 |
- E-Mail
- Microsoft Outlook Express 6.0
| Настройка
Mikrosoft Outlook Express. |

Для того, чтобы настроить учетную запись, Вам нужно знать полное имя почтового ящика
и пароль к нему.
В нашем примере все настройки производятся для ящика login@domain.ru. Вы долны вводить
Ваши соответствующие данные.
Если при первом запуске программы она автоматически предложила вам создание
учетной записи, переходите к шагу 3.
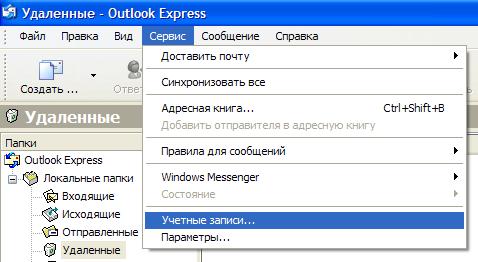
Шаг 1.
- Из падающего меню выбираем пункт "Сервис"
- В пункте "Сервис" - подпункт "Учетные записи..."
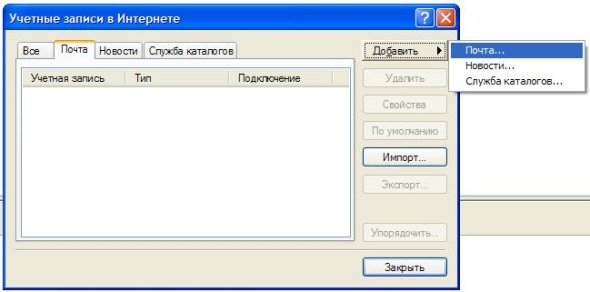
Шаг 2.
- В появившимся окне "Учетные записи Интернета" выбираем вкладку
"Почта"
- Нажимаем кнопку "Добавить"
- Выбираем пункт "Почта..."
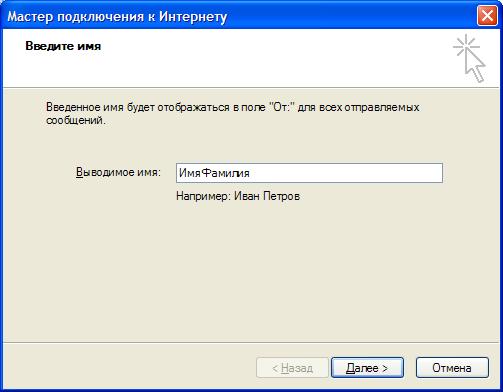
Шаг 3.
- В поле ввода "Ваше имя" записывается реальное имя пользователя,
например Иван Петров
- Нажимаем кнопку "Далее >"
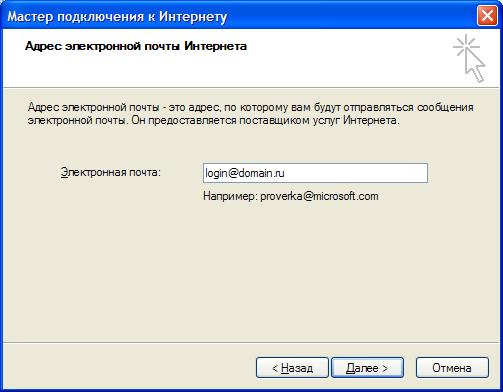
Шаг 4.
- В поле ввода "Адрес электронной почты" вводится полное имя
Вашего почтового ящика.
- Нажимаем кнопку "Далее >"
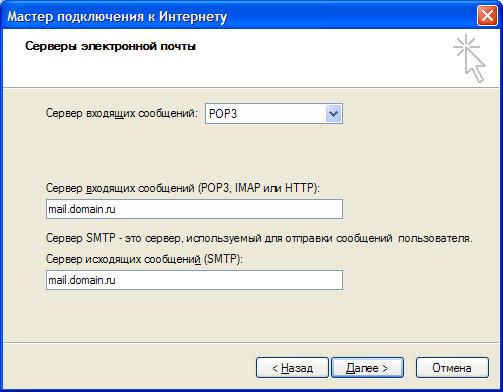
Шаг 5.
- В появивщемся окне "Имена серверов электронной почты" вводим
необходимые параметры.
- Тип сервера для входящих сообщений: POP3
- Сервер POP3 для входящих сообщений: mail.<Ваш домен>, т.е.
берется часть полного имени ящика после символа @ и спереди добавляется "mail." .
- Сервер SMTP для входящих сообщений: mail.<Ваш домен>
- Нажимаем кнопку "Далее >"
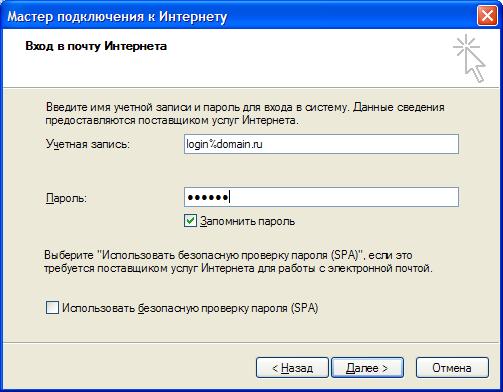
Шаг 6.
- В поле "Учетная запись" введите Ваш почтовый ящик, заменив
сивол '@' на символ '%'.
- Пароль: соответсвующий ящику пароль
- Нажимаем кнопку "Далее >"
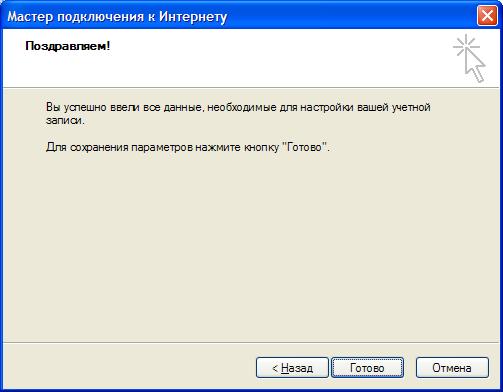
Шаг 7.
- Нажимаете кнопку "Готово"
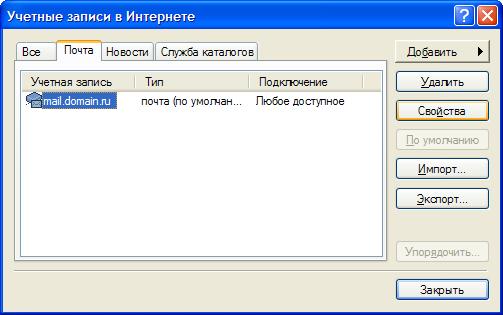
Шаг 8.
- В списке учетных записей выберите mail.<Ваш домен>
- Нажмите кнопку "Свойства".
Если вы создавали учетную запись по автоматическому предложению программы
при первом ее запуске, выполните шаги 1 перед данным шагом.
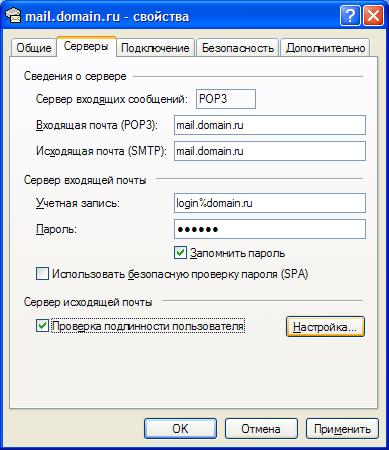
Шаг 9.
- Перейдите на вкладку "Серверы"
- Отметьте галочку "Проверка подлинности пользователя" и нажмите "Настройка"

Шаг 10.
- В появившимся окне "Сервер исходящей почты" выбираем "Как на сервер входящей почты"
|
 |
- E-Mail
- Microsoft Outlook Express 6.0
|